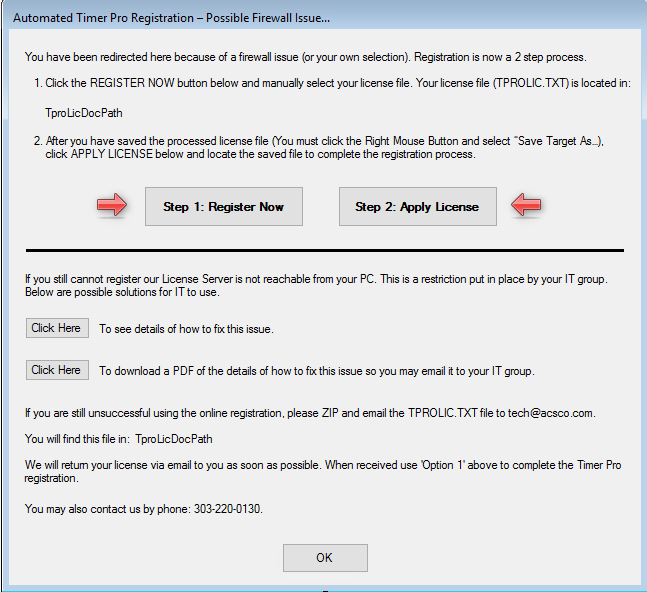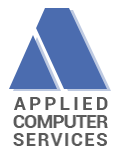Firewall is Blocking Registration
1. Firewall Can not Be Disabled
The most common issue is a firewall is blocking automatic access to our registration server to write the registration file to your PC. Usually this occurs with an evaluation or legacy standalone version of Timer Pro. Less frequently, if you are moving to a subscription and if you have not uninstalled your evaluation or legacy standalone version of Timer Pro. In these cases you may be prompted to use a manual 2-step process to register.Please follow all the steps in the video below to manually complete the registration process.
Timer Pro was Installed Without Full Administrator Privileges
A corrupt entry may be the result of installing Timer Pro without full admin rights or if you moved from one platform to another.
1. Open the Registry Editor by Clicking on the Windows start button and typing ‘regedit’.
2. Navigate on the left pane folders to:
Computer\HKEY_LOCAL_MACHINE\SOFTWARE\WOW6432Node
3. Locate the VideoTimerPro folder and delete it.
4. Uninstall Timer Pro and reinstall with FULL ADMIN privileges.
An Invalid Key is Still Part of your Registration and Must be Replaced by an Active Key
This may be a result of having an old version installed or you may have not entered in the correct key when installing. You will need to perform an uninstall and then reinstall Timer Pro with Full Admin privileges. You may need to ask your IT for assistance.
Make sure that the correct key is used during the installation.